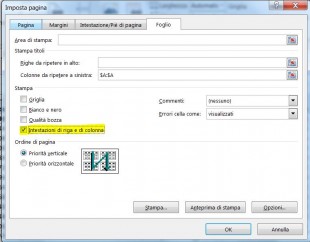Oggi vorrei parlarvi di una piccola ma importante caratteristica nascosta di Excel 2013 e delle versioni precedenti: imparerete a stampare automaticamente su ogni pagina le intestazioni di riga e di colonna.
Se vi capita spesso di stampare grandi e complessi fogli di lavoro di Excel, sono sicuro che dovrete anche voi affrontare spesso questo problema. Potete facilmente scorrere su e giù il documento senza perdere di vista i titoli delle colonne perché avete la riga di intestazione bloccata. Tuttavia, quando andate per stampare il documento, la riga superiore viene stampato solo sulla prima pagina. Se siete stanchi di girare le stampe avanti e indietro per vedere quale tipologia di dati è presente in ogni colonna o riga, troverete la soluzione al problema in questo articolo.
Ripetere le righe di intestazione in ogni pagina
Il vostro foglio di Excel comincia ad essere molto lungo ed è necessario stamparlo. Andate nell’anteprima di stampa e scoprite che solo la prima pagina ha in alto i titoli delle colonne. Calmatevi! Potete specificare, nelle impostazioni di pagina di ripetere la riga superiore in ogni pagina stampata:
- Aprite il foglio di lavoro che volete stampare
- Passate alla scheda LAYOUT DI PAGINA
- Cliccate sul pulsante “Stampa titoli“, nel gruppo “Imposta pagina”

- Assicuratevi di essere sulla scheda Foglio della finestra di dialogo Imposta pagina
- Trovate “Righe da ripetere in alto” nella sezione “Stampa titoli”
- Fate clic sull’icona “Comprimi finestra”
 accanto al campo “Righe da ripetere in alto”
accanto al campo “Righe da ripetere in alto”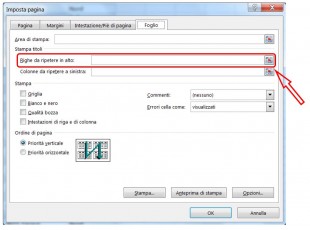 La finestra di dialogo “Imposta pagina” è minimizzata e tornate al foglio di lavoro.Si può notare che il cursore si trasforma in una freccia nera. Essa serve per scegliere un’intera riga con un solo clic.
La finestra di dialogo “Imposta pagina” è minimizzata e tornate al foglio di lavoro.Si può notare che il cursore si trasforma in una freccia nera. Essa serve per scegliere un’intera riga con un solo clic.
- Selezionate una o più righe che desiderate stampare su ogni pagina. Per selezionare più righe, fate clic sulla prima riga, tenere premuto il pulsante del mouse e trascinare fino all’ultima riga che si desidera selezionare
- Premete il tasto Invio o cliccate di nuovo sul pulsante Comprimi finestra per tornare alla finestra di dialogo Imposta pagina
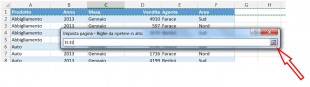 Ora la vostra selezione viene visualizzata nel campo “Righe da ripetere in alto”
Ora la vostra selezione viene visualizzata nel campo “Righe da ripetere in alto” INFOÈ possibile saltare i passaggi 6-8 e immettere l’intervallo utilizzando la tastiera. Tuttavia, prestate attenzione al modo in cui la inserite: è necessario utilizzare dei riferimenti assoluti (con il simbolo del dollaro $). Per esempio, se si desidera visualizzare la prima riga in ogni pagina stampata, il riferimento dovrebbe essere simile a questo: $1:$1
INFOÈ possibile saltare i passaggi 6-8 e immettere l’intervallo utilizzando la tastiera. Tuttavia, prestate attenzione al modo in cui la inserite: è necessario utilizzare dei riferimenti assoluti (con il simbolo del dollaro $). Per esempio, se si desidera visualizzare la prima riga in ogni pagina stampata, il riferimento dovrebbe essere simile a questo: $1:$1 - Cliccate su Anteprima di stampa per vedere il risultato

Ecco fatto! Ora conoscerete esattamente il contenuto di ogni colonna in tutte le pagine che stamperete.
Ripetere le colonne di intestazione su ogni pagina
Quando il foglio di lavoro è troppo largo, avrete la colonna di intestazione a sinistra solo sulla prima pagina stampata. Se volete rendere il documento più leggibile, seguire i passaggi qui indicati per stampare la colonna con i titoli di riga nella parte sinistra di ogni pagina.
- Seguite i passaggi da 1-4 descritti qua sopra
- Fate clic sul pulsante Comprimi finestra a destra del campo “Colonne da ripetere a sinistra”
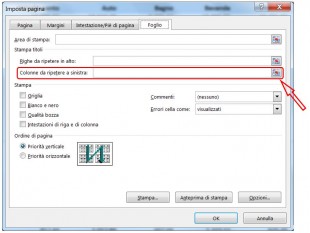
- Scegliete una o più colonne che volete visualizzare su ogni pagina stampata
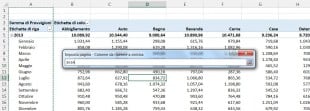
- Premete il tasto Invio o di nuovo il tasto Comprimi finestra per verificare se l’area selezionata viene visualizzata nel campo “Colonne da ripetere a sinistra”
- Premete il pulsante Anteprima di stampa nella finestra di dialogo “Imposta pagina” per guardare il documento prima della stampa

Ora non avrete più bisogno di girare le pagine avanti e indietro per trovare cosa significhino i valori in ogni riga.
Stampare numeri di riga e lettere di colonna
Excel normalmente si riferisce alle colonne del foglio di lavoro come lettere (A, B, C) e alle righe come numeri (1, 2, 3). Queste lettere e numeri sono chiamati intestazioni di riga e di colonna. Al contrario dei titoli di riga e colonna che, di default, vengono stampati solo sulla prima pagina, le intestazioni non vengono stampate affatto. Se volete vedere queste lettere e numeri sulle stampe, effettuate le seguenti operazioni:
- Aprite il foglio di lavoro che volete stampare con le intestazioni di riga e di colonna
- Andate al gruppo “Opzioni del foglio” nella scheda LAYOUT DI PAGINA
- Selezionate la casella Stampa sotto Intestazioni
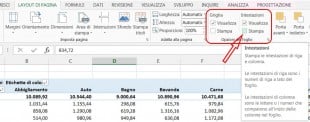
- Aprite l’anteprima di stampa (File -> Stampa oppure Ctrl + F2) per verificare le modifiche
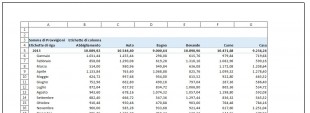
Vi sembra come volevate? 🙂
La stampa dei titoli può davvero semplificare la vita. Avere sulla stampa le righe e le colonne di intestazione su ogni pagina permette di comprendere le informazioni presenti nel documento più facilmente. Non vi perderete più nelle stampe, se ci sono i titoli di riga e di colonna in ogni pagina. Provatelo, potrete solo beneficiarne!