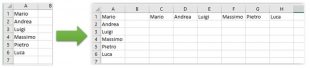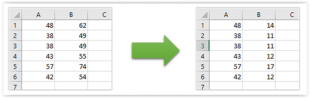Vale la pena di prendersi qualche minuto per familiarizzare con i diversi modi in cui è possibile copiare e incollare i dati in Excel.
Fino a che non conoscerete tutte le diverse scorciatoie e i metodi per copiare e incollare in Excel, non potrete apprezzare quanto tempo e fatica riuscirete a risparmiare introducendoli nelle vostre pratiche di lavoro quotidiane.
Questa pagina fornisce una breve panoramica su come usare il semplice copia e incolla di Excel e il comando Incolla speciale.
Il semplice copia e incolla di Excel
Il più semplice copia e incolla di Excel utilizza i seguenti passaggi:
- Selezionare una cella di Excel o un intervallo di celle
- Copiare le celle. Può essere fatto nei seguenti modi:
- Facendo clic con il tasto destro del mouse e selezionando “Copia” da questo menu
- Selezionando l’opzione Copia dalla scheda Home della barra multifunzione di Excel
- Utilizzando la scorciatoia da tastiera, Ctrl + C (cioè selezionando il tasto Ctrl e, tenendolo premuto, premere C)
- Fare clic nella posizione in cui desiderate incollare le celle copiate
- incollare le celle copiate. Può essere fatto nei seguenti modi:
- Facendo clic con il tasto destro del mouse e selezionando “incolla” da questo menu
- Selezionando l’opzione Incolla dalla scheda Home della barra multifunzione di Excel
- Utilizzando la scorciatoia da tastiera, Ctrl + V (cioè selezionando il tasto Ctrl e, tenendolo premuto, premere V)
Fate però attenzione ad alcune regole di copia e incolla di cui dovreste essere a conoscenza:
- Quando si copiano celle contenenti formule, i riferimenti di cella all’interno delle formule verranno modificati, a meno che non siano assoluti (cioè che abbiano il simbolo $ prima del riferimento di colonna o di riga. Consultate la pagina relativa ai riferimenti di cella assoluti e relativi per una spiegazione dettagliata di questo argomento);
- Se copiate più di una cella e quindi selezionate una posizione per incollare i dati che comporterebbe che le celle copiate “superino” il bordo o la fine del foglio di calcolo, Excel segnalerà un errore e non incollerà i dati copiati. Ciò si verificherà copiando un’intera riga o colonna e quindi tentando di incollarla in una cella interna (cioè non la prima colonna o riga) all’interno del foglio di calcolo.
Incolla speciale
Normalmente quando si esegue un copia e incolla di Excel, tutte le informazioni provenienti dalle celle copiate vengono incollate nella nuova cella. Ciò include tutte le formule o altri contenuti della cella e la formattazione della cella.
Tuttavia, a volte potrebbe essere necessario incollare una parte delle delle informazioni contenute nelle celle copiate originali (ad esempio solo i valori delle celle o la sola formattazione della cella) nel nuovo intervallo. Potete farlo usando il comando “Incolla speciale” che si trova nel menu visualizzato quando si fa clic con il tasto destro del mouse.
È inoltre possibile accedere al comando “Incolla speciale” dal gruppo Appunti della scheda Home della barra multifunzione di Excel.
Nelle versioni più recenti di Excel (Excel 2010 o versioni successive), il menu di scelta rapida e il menu “Incolla” contengono i collegamenti “Incolla speciale”. Di seguito sono riportati alcuni esempi:
Esempio di Incolla speciale > Valori
Un semplice esempio Incolla speciale > Valori è mostrato nelle due immagini sottostanti.
La prima immagine mostra le celle A1-A15, che hanno formattazione colorata e contengono anche dei valori. Se volete copiarne i valori, ma non la formattazione delle celle, nelle celle B1-B15, è possibile eseguire l’operazione come segue:
- Selezionate e copiate le celle A1-A15;
- Selezionate la cella B1 (o le celle B1-B15) e quindi scegliete Incolla speciale (dalla barra multifunzione di Excel o dal menu che si ottiene premendo il tasto destro del mouse);
- Si aprirà la finestra di dialogo “Incolla speciale” (mostrata anche nella prima immagine qua sotto). Selezionate l’opzione Valori da questa finestra di dialogo e fate clic su OK.
La seconda immagine qua sotto mostra il risultato dell’Incolla speciale. Si noti che i valori delle celle A1-A15 sono stati copiati nelle celle B1-B15, ma la formattazione non è stata copiata.
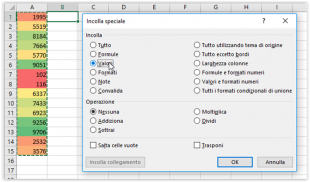
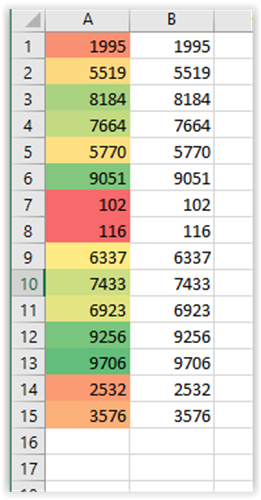
Naturalmente, se avete una delle versioni più recenti di Excel (Excel 2010 o successive), non è necessario aprire la finestra di dialogo “Incolla speciale” poiché è possibile incollare i valori solo utilizzando il collegamento Incolla speciale valori presente nel menu contestuale (quello che si ottiene premendo il tasto destro del mouse).
Incolla speciale > Trasponi
È possibile vedere, nell’esempio precedente, che l’opzione Valori è solo una delle diverse opzioni collegate alla funzionalità Incolla speciale di Excel.
Oltre a incollare gli attributi selezionati delle celle copiate, il comando Incolla speciale può essere utilizzato per eseguire semplici trasformazioni. Un esempio è l’opzione Trasponi che, nell’esempio riportato di seguito, è stato utilizzato per copiare le celle A1-A6 e incollarle nell’intervallo di celle C1-H1.
Utilizzare Incolla speciale per eseguire operazioni aritmetiche
Il comando Incolla speciale può anche essere utilizzato per eseguire semplici operazioni aritmetiche sul contenuto delle celle di destinazione. I valori nelle celle copiate vengono sommati, sottratti, moltiplicati o utilizzati per dividere le celle di destinazione.
Un esempio di questo è mostrato di seguito. Le colonne A e B del foglio di calcolo di esempio contengono entrambe valori numerici e il comando Incolla speciale viene utilizzato per sottrarre i valori di colonna A dai valori di colonna B. Questo viene fatto copiando la colonna A, selezionando la colonna B e quindi selezionando “Incolla speciale”, con l’opzione Sottrai.
Si noti che nell’esempio precedente, invece di sottrarre ogni cella della colonna A dalla colonna B, avremmo potuto sottrarre una singola cella della colonna A da ogni cella della colonna B. Per fare questo, sarebbe stato sufficiente copiare una singola cella all’inizio, invece di un intervallo di celle. Quindi, come nell’esempio precedente, selezionare la colonna B e quindi selezionare l’opzione Incolla speciale → Sottrai.