Diciamo che importi regolarmente informazioni da un altro programma all’interno di Excel. Le informazioni contengono valori numerici, ma possono anche contenere celle vuote. Potresti voler utilizzare un formato condizionale sulle informazioni importate per evidenziare eventuali valori pari a zero. Il problema è che se aggiungi semplicemente un formato condizionale che evidenzi le celle per vedere se sono zero, la condizione evidenzierà anche tutte le celle vuote, poiché contengono anch’esse un valore pari a “zero”.
Ci sono diverse soluzioni a questa situazione. Una soluzione consiste nell’applicare un formato condizionale che utilizzi due condizioni. La prima condizione verifica gli spazi vuoti e la seconda verifica i valori zero. La condizione che controlla gli spazi vuoti non ha bisogno di impostare alcuna formattazione, ma quella che controlla i valori zero può farlo. Funziona perché se la prima condizione è soddisfatta (la cella è vuota), la seconda condizione non viene mai verificata. Fai quanto segue:
- Seleziona l’intervallo che desideri formattare in modo condizionale (per questo esempio, immaginiamo che tu abbia selezionato l’intervallo A2:A99).
- Con la scheda Home della barra multifunzione visualizzata, fai clic sull’opzione Formattazione condizionale nel gruppo Stili. Excel visualizza una tavolozza di opzioni relative alla formattazione condizionale.
- Fai clic su Gestisci regole. Excel visualizza la finestra di dialogo Gestione regole formattazione condizionale.
- Fai clic su Nuova regola. Excel visualizza la finestra di dialogo Nuova regola di formattazione.
- Nell’area Selezionare un tipo di regola nella parte superiore della finestra di dialogo, scegli Formatta solo le celle che contengono.
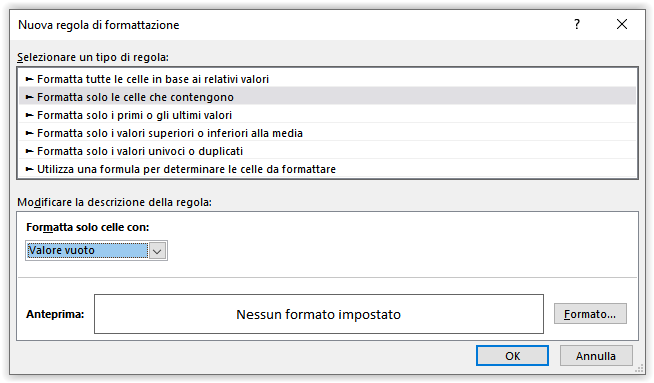
- Utilizzando il primo elenco a discesa per la regola, scegli Valore vuoto.
- Fai clic su OK. Excel chiude la finestra di dialogo Nuova regola di formattazione e visualizza nuovamente la finestra di dialogo Gestione regole formattazione condizionale, questa volta con la nuova regola visibile (nota che non hai specificato alcuna formattazione per questa regola: va bene).
- Assicurati che la casella di controllo Interrompi se Vera sia selezionata per la regola.
- Fai clic su Nuova regola. Excel visualizza nuovamente la finestra di dialogo Nuova regola di formattazione.
- Nell’area Selezionare un tipo di regola nella parte superiore della finestra di dialogo, scegli Formatta solo le celle che contengono.
- Utilizzando il primo elenco a discesa per la regola, scegli Valore.
- Utilizzando il secondo elenco a discesa per la regola, scegli Uguale a.
- Nella casella del valore, immetti 0.
- Fai clic sul pulsante Formato. Excel visualizza la finestra di dialogo Formato celle.
- Utilizza i controlli nella finestra di dialogo per modificare la formattazione, come desideri.
- Fai clic su OK per chiudere la finestra di dialogo Formato celle.
- Fai clic su OK per chiudere la finestra di dialogo Nuova regola di formattazione. Excel mostra di nuovo Gestione regole formattazione condizionale e la regola appena definita è la prima nell’elenco (dovrebbe anche essere selezionata).
- Fai clic sulla freccia giù per spostare la regola appena creata nella seconda posizione nell’elenco delle regole.
- Fai clic su OK per chiudere la finestra di dialogo Gestione regole formattazione condizionale. La formattazione viene applicata all’intervallo di celle selezionato nel passaggio 1.
Un’altra soluzione è combinare le due condizioni in un’unica condizione. Segui questi passaggi:
- Seleziona l’intervallo che desideri formattare in modo condizionale (per questo esempio, immaginiamo che tu abbia selezionato l’intervallo A2:A99).
- Con la scheda Home della barra multifunzione visualizzata, fai clic sull’opzione Formattazione condizionale nel gruppo Stili. Excel visualizza una tavolozza di opzioni relative alla formattazione condizionale.
- Fai clic su Nuova regola. Excel visualizza la finestra di dialogo Nuova regola di formattazione.
- Nell’area Selezionare un tipo di regola nella parte superiore della finestra di dialogo, scegli Utilizza una formula per determinare le celle da formattare.
- Nella casella della formula inserisci la formula =E(A2=0;A2<>””).
- Fai clic sul pulsante Formato. Excel visualizza la finestra di dialogo Formato celle.
- Utilizza i controlli nella finestra di dialogo per modificare la formattazione, come desideri.
- Fai clic su OK per chiudere la finestra di dialogo Formato celle.
- Fai clic su OK per chiudere la finestra di dialogo Nuova regola di formattazione. La formattazione viene applicata all’intervallo di celle selezionato nel passaggio 1.
La formula utilizzata nel passaggio 5 verifica che il valore sia 0 e che la cella non sia vuota. La funzione E fa in modo che solo quando entrambi i criteri sono soddisfatti la formula restituirà Vero e verrà applicato il formato.
Ci sono diverse altre formule che potrebbero essere utilizzate. Ad esempio, ciascuna delle seguenti formule potrebbe essere sostituita nel passaggio 5:
=E(CONTA.NUMERI(A2)=1;A2=0) =E(A2=0;NON(VAL.VUOTO(A2))) =E(A2=0;LUNGHEZZA(A2)>0) =NON(VAL.VUOTO(A2))*(A2=0)
Se desideri un modo ancora più veloce per evidenziare i valori zero ignorando le celle vuote, potresti prendere in considerazione l’utilizzo di una macro. La macro sarebbe più veloce perché potresti semplicemente importarla ed eseguirla; non è necessario selezionare un intervallo di celle e inserire la formula (o le formule) per la formattazione condizionale. La seguente macro è un esempio di una che potresti utilizzare:
Questo contenuto è riservato agli abbonati
Solo gli utenti con Abbonamento VBA Coder oppure Ultimate possono visionarlo.
Se sei già abbonato Accedi per sbloccare il contenuto!
In caso contrario abbonati qui! L'abbonamento è conveniente.
E puoi interromperlo in ogni momento e in completa autonomia.
(puoi renderti conto di quanti siano i contenuti riservati
raggiungendo questa pagina)
La macro controlla le celle nella colonna A (controlla le celle nelle righe da 1 a 5.000; puoi modificarlo, se lo desideri). Se la cella contiene un valore numerico e quel valore è zero, la cella viene riempita di rosso. Se la cella contiene qualcos’altro, la cella viene lasciata al suo colore normale.


