Questo tutorial di Excel è da considerare la guida definitiva per padroneggiare il calcolo dell’età in Excel. Che tu stia lavorando con persone, oggetti, risorse aziendali, progetti commerciali o documenti assicurativi, imparare a calcolare l’età in Excel è essenziale.
Quando si calcola l’età di individui o oggetti, l’obiettivo è colmare il divario tra due date. Per gli esseri umani, questo spesso inizia con la loro data di nascita.
Tuttavia, tali calcoli implicano il governo delle date, in particolare le complessità legate alla variazione dei giorni nei mesi. È qui che le tecniche di calcolo dell’età di Excel vengono in tuo aiuto. Inoltre, imparando i metodi descritti in questo articolo, sarai in grado di calcolare l’età di migliaia di soggetti in pochi secondi.
A cosa può servire calcolare l’età in Excel?
Ecco perché dovresti padroneggiare le varie modalità di calcolo dell’età in Excel:
- Calcolare rapidamente le età per individui, oggetti o set di dati senza calcoli manuali.
- Ridurre gli errori sfruttando le funzioni data di Excel per calcoli precisi dell’età.
- Le soluzioni si possono applicare a diversi scenari, tra cui persone, progetti, risorse e altro ancora.
- Garantire calcoli uniformi dell’età indipendentemente dalla diversa durata dei mesi.
- Progettare step di processo per specifiche date future per la pianificazione e l’analisi.
- È possibile sottoporre immediatamente i dati sull’età a un’ulteriore analisi o visualizzazione.
- Integrare i calcoli dell’età in flussi di lavoro che comportano una più ampia elaborazione dei dati.
- Sviluppare capacità di risoluzione dei problemi affrontando complesse sfide legate alle date.
Come calcolare l’età dalla data di nascita in Excel
Al momento della scrittura di questo articolo, l’ultima app desktop di Excel è Excel per Microsoft 365 e non esiste un blocco di comandi dedicato per il calcolo dell’età nella scheda Formule di Excel. Né, ci sono formule dirette per calcolare l’età in Excel.
Tuttavia, puoi utilizzare varie altre funzioni in Excel che calcolano le date. Quindi, quando segui il metodo manuale per risolvere problemi legati all’età o all’invecchiamento in Excel, devi ricordare alcune formule che possono aiutarti.
La combinazione più semplice per ottenere tale risultato è quella di usare la funzione OGGI(), alla quale sottrarre una data di inizio (come la data di nascita) e dividere il risultato per 365. In questo modo si ottiene l’età approssimativa di una persona o di un oggetto.
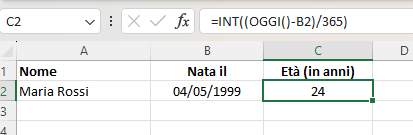
Ecco come puoi calcolare l’età quando viene fornita la data di nascita o la data di inizio:
- Nella cella di destinazione, inserisci la seguente formula:
=INT((OGGI()-B2)/365)
- Nella formula sopra, B2 è la cella contenente la data di nascita o di inizio.
- Premi Invio e otterrai il valore dell’età in anni come numero intero.
Un’altra funzione di Excel che puoi utilizzare per calcolare l’età di persone o cose da una data di inizio e una data di fine è FRAZIONE.ANNO.
La formula consente di inserire un argomento in modo che Excel comprenda la base del conteggio dei giorni che si desidera utilizzare. Ad esempio, è possibile utilizzare i numeri da 0 a 4 per indicare rispettivamente U.S. (NASD) 30/360, Effettivo/effettivo, Effettivo/360, Effettivo/365 ed Europeo 30/360. Per i nostri fini, sceglierei l’opzione 1 Effettivo/effettivo.

la formula da inserire è quindi la seguente:
=ARROTONDA.PER.DIF(FRAZIONE.ANNO(B2;OGGI();1);0)
I metodi citati finora calcolano solo l’età in anni interi. E se ti servisse l’età in anni, mesi e giorni? In questa situazione, si utilizza una formula DATA.DIFF come spiegato in questo articolo.
Come calcolare l’invecchiamento in Excel
Usando Excel, puoi facilmente prevedere la data in cui una persona raggiungerà N anni di età. Supponiamo che la data di nascita della tua amica sia il 4 maggio 99. Ora, vorresti sapere quando compirà 75 anni. Usa la seguente formula:
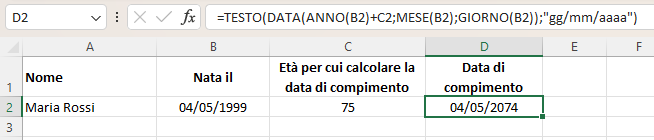
=TESTO(DATA(ANNO(B2)+C2;MESE(B2);GIORNO(B2));"gg/mm/aaaa")
Calcolare l’età in Excel utilizzando una macro in VBA
Supponiamo che tu non voglia eseguire tutti questi clic o ricordare le funzioni per calcolare l’età in Excel. In tale scenario, puoi utilizzare Excel VBA per scrivere uno script e automatizzare l’intero processo.
Non sai come scrivere uno script VBA per Excel per calcolare l’età? Nessun problema! Trovi di seguito un pratico script che puoi usare subito. Per aiutarti, ho anche menzionato i passaggi che puoi seguire:
- Premi Alt + F11 per chiamare l’editor VBA di Excel.
- Fai clic sul pulsante del menu Inserisci nella barra degli strumenti in alto.
- Nel menu contestuale che si apre, fai clic su Modulo.
- Nel modulo vuoto, copia e incolla il seguente script VBA di Excel:
Questo contenuto è riservato agli abbonati
Solo gli utenti con Abbonamento VBA Coder oppure Ultimate possono visionarlo.
Se sei già abbonato Accedi per sbloccare il contenuto!
In caso contrario abbonati qui! L'abbonamento è conveniente.
E puoi interromperlo in ogni momento e in completa autonomia.
(puoi renderti conto di quanti siano i contenuti riservati
raggiungendo questa pagina)
- Fai clic sul pulsante Salva per salvare lo script come cartella di lavoro con macro.
- Chiudi l’editor VBA di Excel.
Finora, hai creato una macro VBA. Ora, scopri di seguito come eseguire lo script:
- Premi i tasti Alt + F8 per aprire la finestra di dialogo Macro.
- Scegli la macro CalcolaEta.
- Premi Esegui per calcolare automaticamente l’età in Excel.
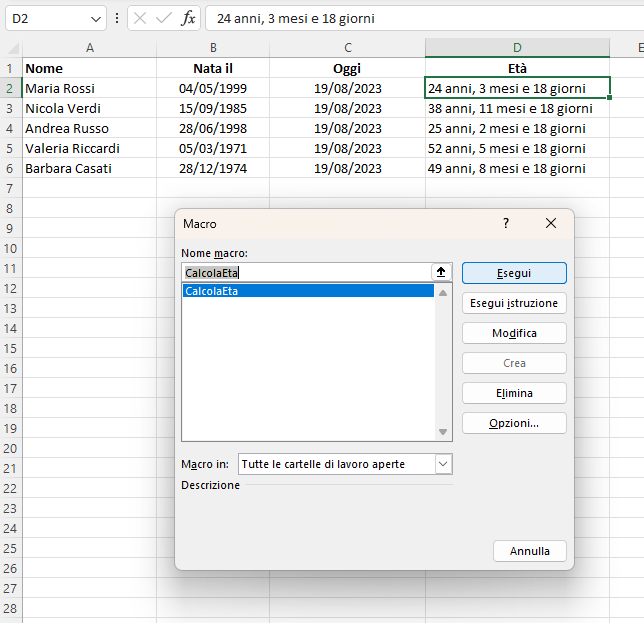
Di seguito trovi le istruzioni per personalizzare lo script VBA:
- Sostituisci Foglio1 con il nome esatto del foglio di lavoro su cui stai lavorando.
- Se le tue date di nascita si trovano in un intervallo di celle diverso da B2:B6, modifica anche questo riferimento nel codice.
- Il riferimento di cella C2:C6 rappresenta la data di oggi. Se volessi calcolare l’età ad una diversa data, dovrai modificare anche questo riferimento di cella.
- L’intervallo di celle D2:D6 rappresenta la destinazione dei risultati calcolati. Cambialo in un altro riferimento di cella in base alla dimensione dei dati di input.
Calcola l’età in Excel utilizzando gli script di Office
Un altro metodo di automazione avanzato in Excel è Office Scripts. Come Excel VBA, questa funzione consente di scrivere script nel linguaggio TypeScripts per indicare a Excel di eseguire automaticamente l’analisi dei dati. Un vantaggio di questa funzionalità è che funziona sia in Excel per Microsoft 365 desktop che in Excel per l’app Web.
Trovi di seguito un codice Office Scripts per calcolare l’età in anni, mesi e giorni dalla data di nascita ad una data:
- Fai clic sulla scheda Automate sul desktop di Excel o sull’app Web.
- Scegli l’opzione Nuovo script dal blocco Scripting Tool.
- Copia e incolla il seguente script all’interno dell’editor di codice:
Questo contenuto è riservato agli abbonati
Solo gli utenti con Abbonamento VBA Coder oppure Ultimate possono visionarlo.
Se sei già abbonato Accedi per sbloccare il contenuto!
In caso contrario abbonati qui! L'abbonamento è conveniente.
E puoi interromperlo in ogni momento e in completa autonomia.
(puoi renderti conto di quanti siano i contenuti riservati
raggiungendo questa pagina)
- Fai clic sul pulsante Salva script per salvarlo per uso futuro.
- Premi il pulsante Esegui per calcolare i valori dell’età.
- Excel popolerà i risultati nella colonna D.
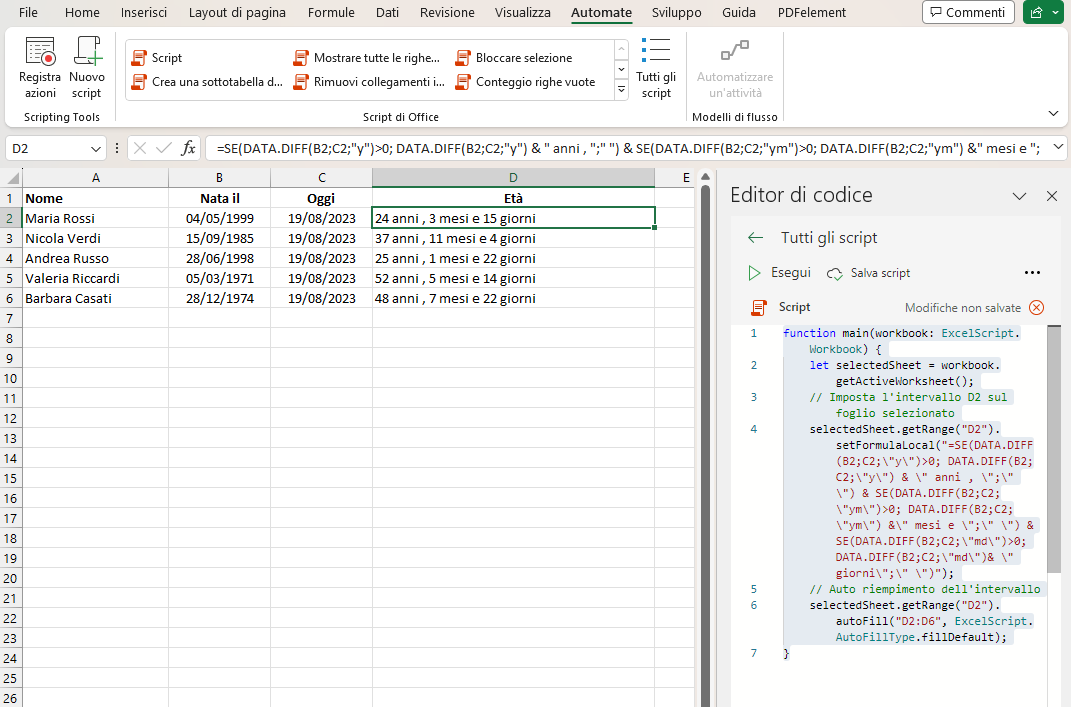
Ecco dei rapidi suggerimenti per personalizzare lo script qua sopra per adattarlo al tuo foglio di lavoro di Excel e ai suoi set di dati:
- Sostituisci D2 con l’indirizzo della cella in cui vuoi che avvenga il primo calcolo.
- Dovrai anche modificare le occorrenze dei riferimenti di cella B2 e C2 se i valori della Data di nascita e della data di oggi non si trovano in queste colonne.
- Lo script precedente utilizza la funzione di riempimento automatico per copiare e incollare la formula nidificata DATA.DIFF in altre celle lungo la colonna D, da D2:D6. Se devi aumentare le righe, modifica questo intervallo di conseguenza, ad esempio D2:D100.
La disponibilità degli script di Office dipende dall’abbonamento a Microsoft 365 utilizzato dall’utente o dall’azienda. Se il tuo abbonamento è Business Standard o superiore, troverai la funzionalità in Excel sul Web. Per l’app desktop Excel, devi scaricare l’app Excel per Microsoft 365 dal portale Microsoft 365 Home.
Conclusioni
Questo post ha esplorato tre diverse formule di Excel per calcolare l’età in Excel dalla data di nascita o da una data di inizio, quando si tratta di un progetto o di una risorsa aziendale.
Inoltre, hai esplorato due diversi metodi di automazione, Excel VBA e Office Script, per automatizzare l’attività in Excel.


