A volte, creare proprio la formula che desideri può essere di per sé una vittoria. Una volta create, le formule diventano preziose e potrebbe essere necessario utilizzarle più e più volte nei diversi fogli di lavoro utilizzati. Non sarebbe fantastico avere un modo per incollare le formule di uso comune in una cartella di lavoro, nello stesso modo in cui puoi incollare clip art o altri oggetti comuni?
Sfortunatamente, tale funzionalità non è residente in Excel. Tuttavia, ci sono un paio di cose che puoi fare per rendere le tue formule più accessibili. Una cosa che puoi fare è tenere un documento di testo (ad esempio un documento di Blocco note) sul desktop e archiviarvi le formule di uso comune. Con Excel aperto, puoi aprire il documento di testo, copiare la formula desiderata negli Appunti e incollarla rapidamente nella cella desiderata della cartella di lavoro.
Un’altra possibile soluzione è assegnare nomi alle formule:
- Inserisci la formula come faresti normalmente.
- Seleziona la cella contenente la formula e premi F2. Ciò pone Excel in modalità di modifica.
- Tieni premuto il tasto Maiusc mentre usi i tasti di controllo del cursore per selezionare l’intera formula, incluso il segno di uguale all’inizio.
- Premi Ctrl+C. La formula è ora negli Appunti.
- Premi Esc. Ora dovresti essere fuori dalla modalità di modifica e la cella contenente la formula è ancora selezionata.
- Assicurati che la scheda Formule della barra multifunzione sia selezionata.
- Nel gruppo Nomi definiti, fai clic sull’opzione Definisci nome. Excel visualizza la finestra di dialogo Nuovo nome.
- Nella casella Nome, inserisci il nome che desideri assegnare a questa formula.
- Seleziona ciò che si trova nella casella Riferito a, nella parte inferiore della finestra di dialogo, e premi Ctrl+V. Il riferimento alla cella viene sostituito con la formula copiata negli Appunti al passaggio 4.
- Assicurati che non ci siano simboli del dollaro nella formula. Se ce ne sono, selezionali ed eliminali (questo metodo di utilizzo delle formule non funziona bene con i riferimenti assoluti).
- Fai clic su OK.
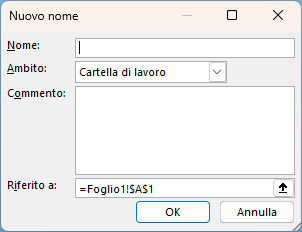
Ora, ogni volta che desideri utilizzare la formula, inserisci semplicemente un segno di uguale e il nome che hai assegnato alla formula nel passaggio 8. Anche se il nome viene visualizzato nella cella, la formula assegnata al nome viene effettivamente utilizzata durante il calcolo . Poiché la formula utilizzava riferimenti relativi (ti sei sbarazzato dei simboli del dollaro), è sempre relativa a dove usi il nome nel foglio di lavoro.
Un altro approccio, invece, funziona benissimo se hai dimestichezza con le macro e con il VB Editor. Questo approccio prevede di rendere le formule comuni parte della cartella di lavoro macro personale. Questa cartella di lavoro viene aperta ogni volta che si avvia Excel ed è progettata principalmente per le macro e le personalizzazioni che si desidera siano disponibili ogni volta che si utilizza Excel. Ma non vi è alcun motivo per cui non possa essere utilizzato anche per formule comuni.
Supponendo che tu non abbia ancora creato una cartella di lavoro macro personale, procedi nel seguente modo:
- Avvia Excel con una nuova cartella di lavoro.
- Visualizza la scheda Visualizza della barra multifunzione.
- Fai clic sulla freccia giù sotto lo strumento Macro, quindi fai clic su Registra macro. Excel visualizza la finestra di dialogo Registra macro.
- Utilizzando l’elenco a discesa “Memorizza macro in“, scegli Cartella macro personale.
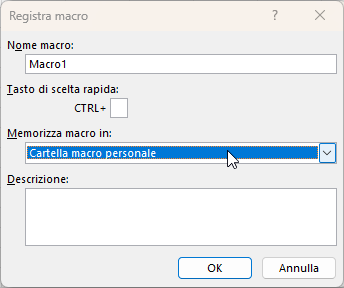
- Fai clic su OK. Il registratore di macro è ora in esecuzione.
- Seleziona una cella qualsiasi nel foglio di lavoro (non importa quale scegli).
- Fai clic su Interrompi registrazione nella scheda Sviluppo della barra multifunzione.
La macro registrata è ora archiviata nella cartella di lavoro macro personale appena creata. Per vedere il codice che hai creato, apri l’editor VB (Alt+F11). Nell’angolo in alto a sinistra dell’editor c’è Project Explorer: elenca tutti i vari pezzi e parti accessibili tramite l’editor. Uno degli elementi in Project Explorer dovrebbe essere PERSONAL.XLSB. Se espandi questo oggetto (fai clic sul piccolo segno più a sinistra del nome del progetto), dovresti vedere una cartella Moduli. Espandi la cartella Moduli e conterrà Modulo1. Se fai doppio clic su questo modulo vedrai la macro che hai appena registrato: assomiglierà a questa:
Sub Macro1()
' Macro1 Macro
'
'
Range("A4").Select
End Sub
Ora puoi selezionare questo codice ed eliminarlo, poiché non ti serve più. È quindi possibile inserire altre macro o funzioni definite dall’utente nel modulo in modo che siano disponibili.
E le formule? Copiale negli Appunti e incollale nel modulo, al di fuori di qualsiasi procedura ivi definita. Tutto quello che devi fare è assicurarti di premettere un apostrofo alla formula, in modo che VB Editor pensi che stai inserendo un commento. Quando avrai bisogno delle formule in un secondo momento, vai all’editor VB, apri il modulo, copia la formula e incollala nella cartella di lavoro dove ti serve.
Tieni presente che la cartella di lavoro macro personale non è altro che una cartella di lavoro di Excel standard, ma con il potere magico di consentire alle macro memorizzate al suo interno di essere rese disponibili a tutte le cartelle di lavoro aperte. Ma è pur sempre una cartella di lavoro “semplice” che funzionerà come qualsiasi altra cartella di lavoro di Excel, con tutti i fogli che desideri, ecc.
Puoi quindi, in alternativa, inserire un foglio e chiamarlo “Formule” o il nome che preferisci.
Ora utilizza questo foglio come un magazzino in cui salvare tutte le formule campione, utilizzando alcuni concetti di catalogazione per includere struttura, etichette, tag, ecc. in modo da poter trovare facilmente la formula desiderata in un secondo momento. Puoi anche utilizzare fogli diversi, se lo desideri, per diversi tipi di formule o per qualsiasi altra cosa di Excel che desideri tenere a portata di mano (la mia cartella di lavoro macro personale è la mia cassetta degli strumenti di Excel sempre a portata di mano, piena di esempi riguardanti convalida dei dati, formattazione condizionale, nomi definiti, modelli, macro, date, ecc.).
Come ultima scelta, potresti anche inserire le tue formule comuni nelle voci di correzione automatica. Segui questi passaggi:
- Inserisci la formula come faresti normalmente.
- Seleziona la cella contenente la formula e premi F2. Ciò pone Excel in modalità di modifica.
- Tieni premuto il tasto Maiusc mentre usi i tasti di controllo del cursore per selezionare l’intera formula, incluso il segno di uguale all’inizio.
- Premi Ctrl+C. La formula è ora negli Appunti.
- Premi Esc. Ora dovresti essere fuori dalla modalità di modifica e la cella con la formula dovrebbe essere ancora selezionata.
- Visualizza la finestra di dialogo Opzioni di Excel (in Excel 2007 fai clic sul pulsante Office, quindi su Opzioni di Excel. In Excel 2010 o versioni successive, visualizza la scheda File della barra multifunzione e quindi fai clic su Opzioni).
- Sul lato sinistro dello schermo, fai clic su Strumenti di correzione.
- Fai clic sul pulsante Opzioni correzione automatica. Excel visualizza la finestra di dialogo Correzione automatica.
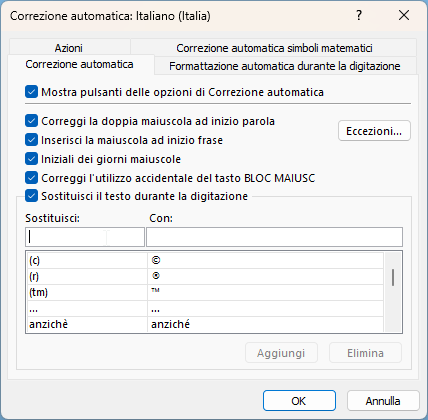
- Nella casella Sostituisci inserisci un nome che desideri associare alla tua formula.
- Posiziona il punto di inserimento nella casella Con.
- Premi Ctrl+V per incollare la formula copiata nel passaggio 4.
- Fai clic su Aggiungi. La formula è ora archiviata in modo sicuro in una voce di correzione automatica.
- Chiudi tutte le finestre di dialogo sullo schermo.
Ora puoi utilizzare la formula come faresti con qualsiasi altra voce di correzione automatica. Basta digitare quello che hai usato nel passaggio 9 e quindi premere Invio. Il nome viene sostituito con la formula completa.


