Excel ti consente di visualizzare le formule in un foglio di lavoro semplicemente premendo la combinazione di tasti CTRL + MAIUSC + 8, oppure assicurandoti che la casella di controllo “Visualizza formule nelle celle anziché i risultati calcolati” sia selezionata nella scheda Impostazioni avanzate della finestra di dialogo Opzioni. Questo può essere un modo pratico per stampare un foglio di lavoro che mostri le formule utilizzate per creare il foglio stesso.
Tuttavia, questo approccio funziona bene solo se le formule utilizzate nel foglio di lavoro sono piuttosto brevi. Se le formule sono più lunghe, comprendere un foglio di lavoro con le formule visualizzate può diventare rapidamente un compito fastidioso.
Una soluzione, utilizzando la seguente coppia di macro, potrebbe essere quella di creare dei commenti nelle celle selezionate contenenti formule. Tali commenti poi potrebbero venire stampati con l’impostazione presente nella finestra di dialogo Imposta pagina (scheda Foglio > Stampa > Commenti e note):
Questo contenuto è riservato agli abbonati
Solo gli utenti con Abbonamento VBA Coder oppure Ultimate possono visionarlo.
Se sei già abbonato Accedi per sbloccare il contenuto!
In caso contrario abbonati qui! L'abbonamento è conveniente.
E puoi interromperlo in ogni momento e in completa autonomia.
(puoi renderti conto di quanti siano i contenuti riservati
raggiungendo questa pagina)
Questo approccio potrebbe però essere poco pratico. Potrebbe aggiungere commenti anche alle celle che in realtà non contengono formule. Inoltre, un foglio di lavoro contenente milioni di formule lunghe causerà molta confusione durante la creazione dei commenti e richiederà molta formattazione se è necessaria una stampa.
Una soluzione alternativa, forse la migliore, è quella di estrarre le formule da Excel e inserirle in un programma come Word. Perché Word? Perché puoi formattare facilmente gli attributi del testo (come il carattere tipografico e la dimensione in punti) per visualizzare al meglio le tue formule. Se lo desideri, puoi anche aggiungere del testo per spiegare le formule.
Il modo più semplice per ottenere formule da Excel in Word è seguire questi passaggi:
- Visualizza la finestra di dialogo Opzioni di Excel (in Excel 2007 fai clic sul pulsante Office, quindi su Opzioni di Excel. In Excel 2010 e successivi visualizza la scheda File della barra multifunzione, quindi fai clic su Opzioni).
- Sul lato sinistro della finestra di dialogo fai clic su Impostazioni avanzate.
- Scorri l’elenco delle opzioni fino a visualizzare la sezione intitolata Opzioni di visualizzazione per il foglio di lavoro.
- Assicurati che la casella di controllo Visualizza formule nelle celle anziché i risultati calcolati sia selezionata.
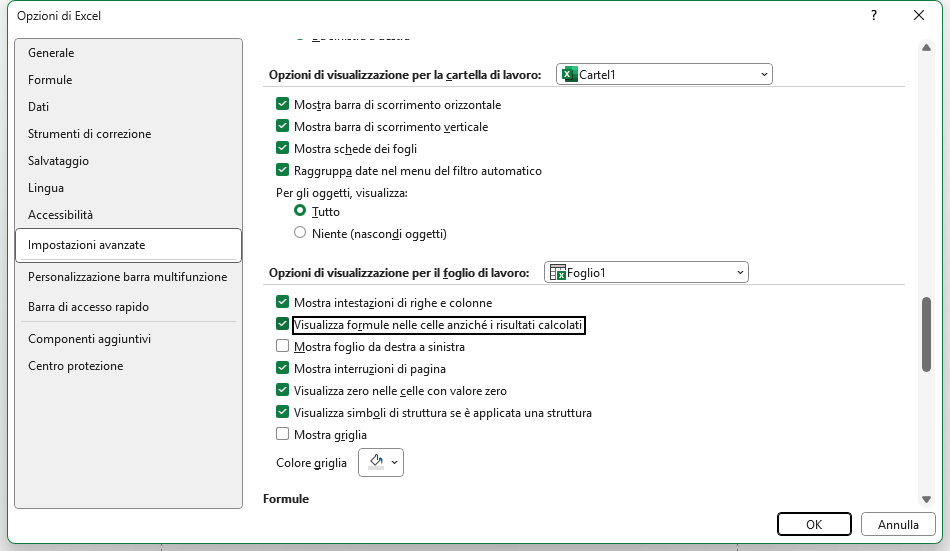
- Fai clic su OK. Excel ora dovrebbe visualizzare le formule.
- Seleziona le celle di cui desideri copiare le formule in Word.
- Premi Ctrl+C per copiare le celle negli Appunti.
- Passa a Word.
- Posiziona il punto di inserimento nel punto in cui desideri aggiungere le informazioni.
- Visualizza la scheda Home della barra multifunzione.
- Fai clic sulla freccia giù sotto lo strumento Incolla, quindi scegli Incolla speciale. Word visualizza la finestra di dialogo Incolla speciale.
- Scegli l’opzione Mantieni solo il testo.
- Fai clic su OK.
A questo punto le tue formule sono in Word e puoi farne come meglio credi. Sebbene questo approccio funzioni bene, può diventare fastidioso ripeterlo più e più volte se hai un gran numero di formule da copiare. Se ti trovi in una situazione del genere, trarrai vantaggio dall’avere una macro che estrae effettivamente le formule e le inserisce in un documento Word per te. La seguente macro di Excel farà proprio questo:
Questo contenuto è riservato agli abbonati
Solo gli utenti con Abbonamento VBA Coder oppure Ultimate possono visionarlo.
Se sei già abbonato Accedi per sbloccare il contenuto!
In caso contrario abbonati qui! L'abbonamento è conveniente.
E puoi interromperlo in ogni momento e in completa autonomia.
(puoi renderti conto di quanti siano i contenuti riservati
raggiungendo questa pagina)
Ci sono un paio di cose da notare in questa macro. Prima di tutto, puoi modificare l’intervallo di righe e colonne su cui funziona la macro modificando le istruzioni For commentate che utilizzano sia SCol che SRow. Nell’esempio mostrato sopra, la macro estrae le formule dalle colonne da 1 a 5 (da A a E) e dalle righe da 1 a 10.
Inoltre, questa macro non funzionerà correttamente a meno che non si configurino le macro di Excel per gestire i riferimenti agli oggetti di Word. Puoi farlo seguendo questi passaggi all’interno dell’editor VBA:
- Scegli Riferimenti dal menu Strumenti. VBA visualizza la finestra di dialogo Riferimenti.
- Scorri l’elenco dei riferimenti finché non ne vedi uno chiamato Microsoft Word Object Library (potrebbe essere incluso un numero di versione nel nome de riferimento, ad esempio Microsoft Word 16.0 Object Library).
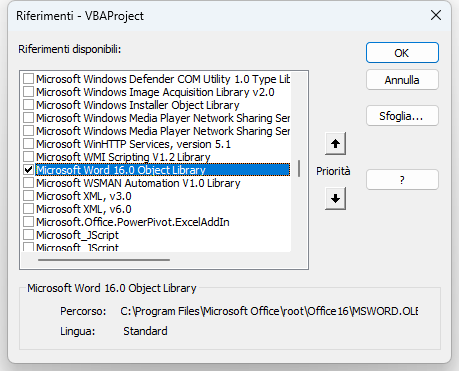
- Assicurati che la casella di controllo a sinistra della libreria di oggetti sia selezionata.
- Fai clic su OK.
Un vantaggio dell’utilizzo di una macro per estrarre effettivamente le formule è che puoi personalizzare esattamente ciò che viene inserito nel documento di Word. Nel caso di questa macro, viene inserito l’indirizzo della cella, seguito da un carattere di tabulazione e quindi dalla formula vera e propria. Potresti altrettanto facilmente modificare le informazioni inserite in modo che siano tutto ciò di cui hai bisogno nella tua istanza particolare.


